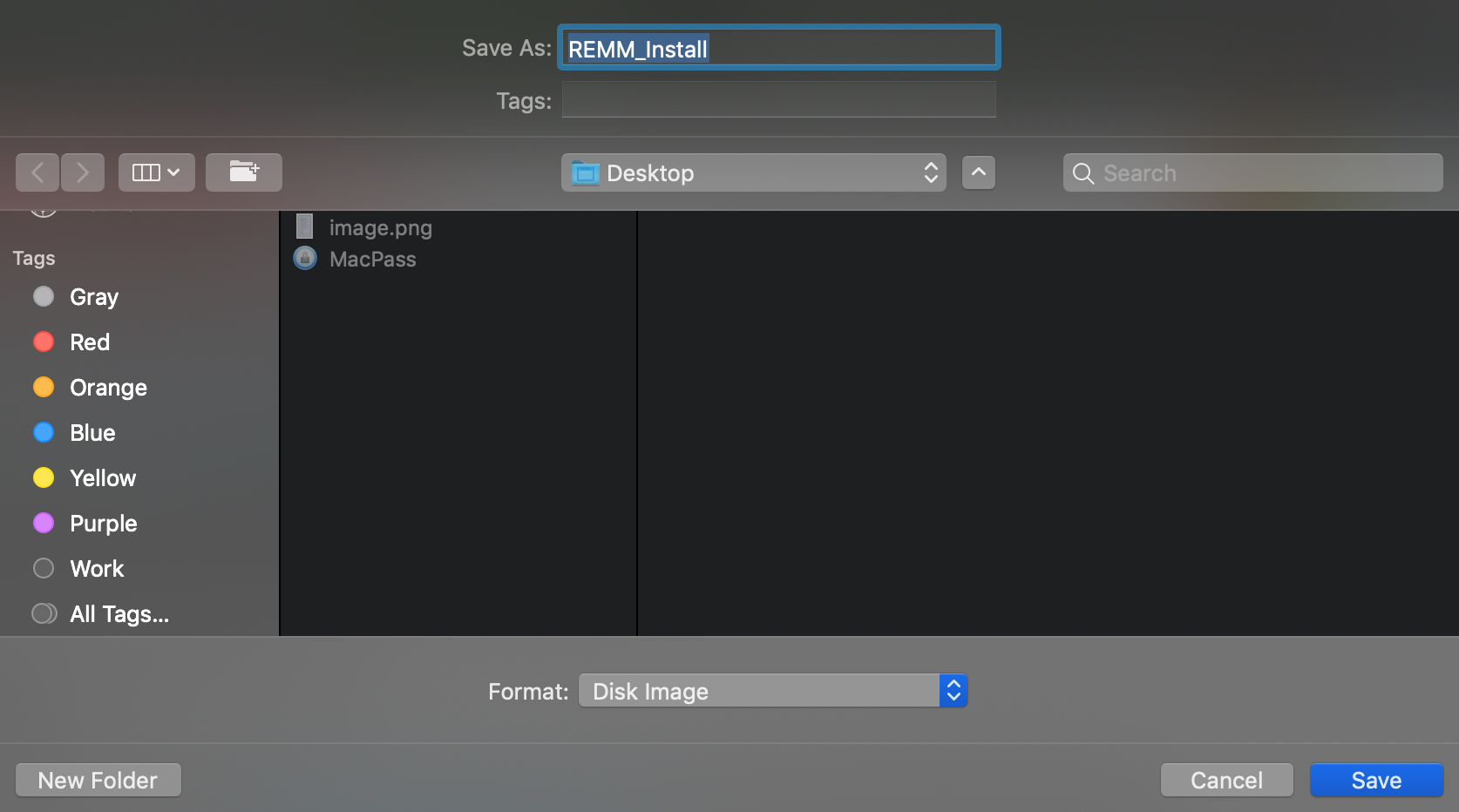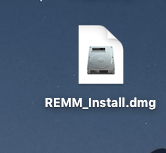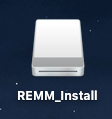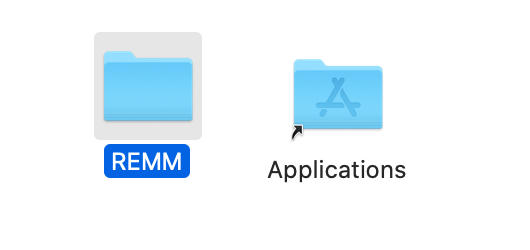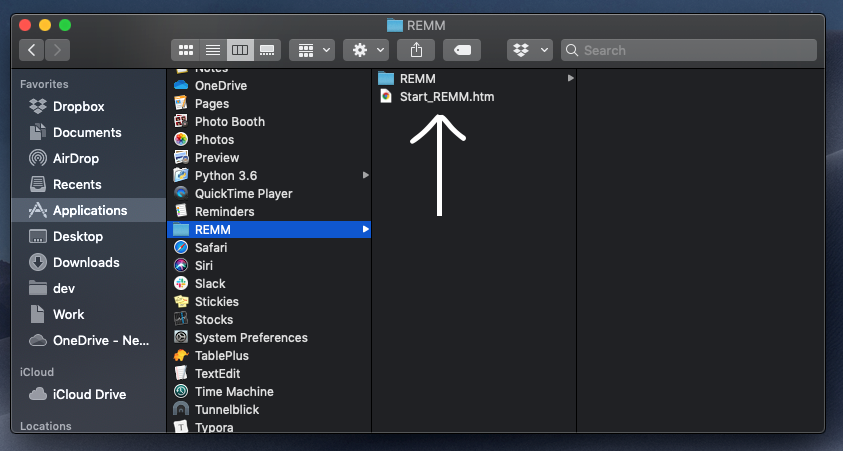Installing REMM on a Mac
-
To download all the REMM files to your desktop, click the
download button below. The REMM application requires at
least 301 MB of space.
(Do not double click the Download button.)
Download
Save the REMM_Install.dmg file to your
desktop.
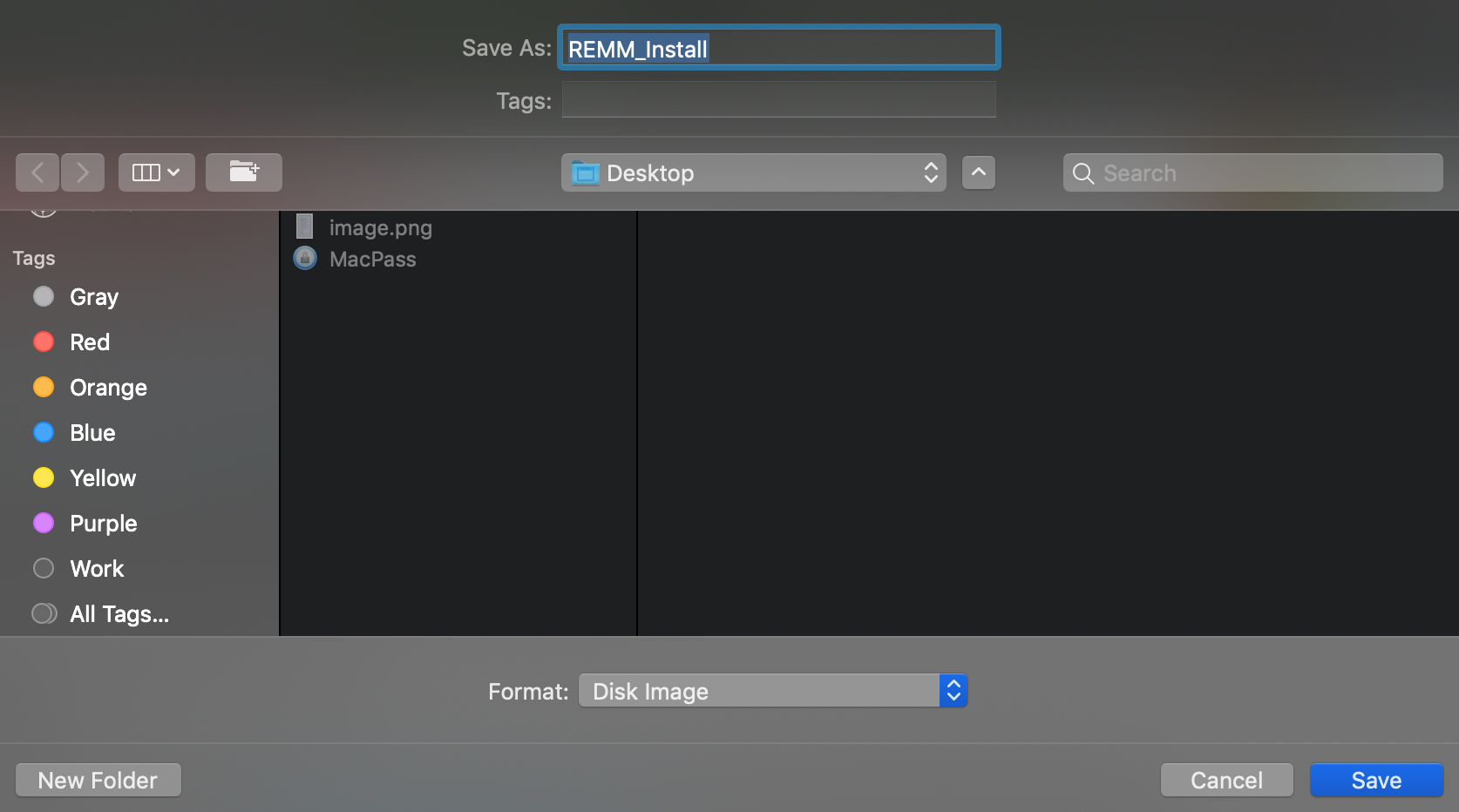
-
Double click on the REMM_Install.dmg file
that has just been downloaded. It might take a few seconds
for this icon to appear because of the large size of the
file, (at least 301 MB). In the example shown, the file will
be downloaded to your Desktop.
The downloaded file icon will look similar to this.
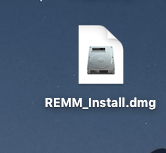
-
Open the Mac's Finder window, and in the
list, look for the Locations section.
Click on REMM_Install icon, which will open
another Finder window.
(This REMM_Install icon could also be on
your Desktop. On your Desktop it would look similar to
graphic below.)
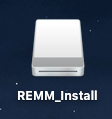
-
In the window that opens, drag and drop the
REMM folder into the
"Applications" folder as shown.
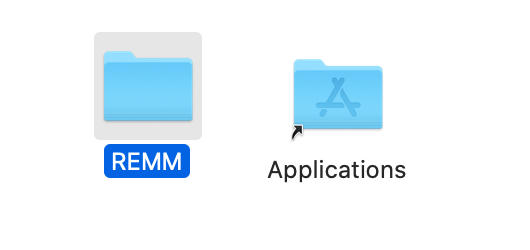
You might be prompted to authenticate the installation by
entering in your administrator password. REMM is now
installed on your machine.
-
To launch REMM on your Mac, open the
REMM folder located in the
Applications folder and double click
"Start_REMM.htm".
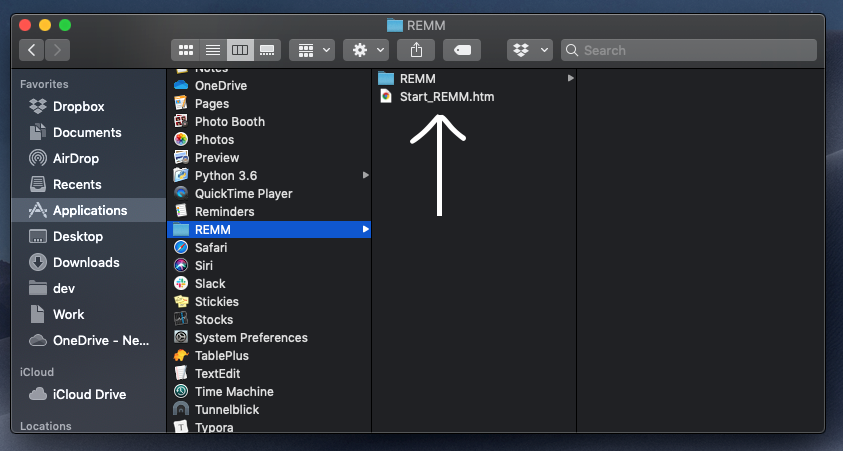
-
Click on “Open REMM home page” in the new
window that just opened.
-
You can safely eject the REMM_Install and
delete REMM_Install.dmg files if you wish
to.